Handleiding seizoensaanvragen wijkcentrum
Op deze pagina vindt u de handleiding voor seizoensaanvragen voor het wijkcentrum. U kunt de gehele handleiding doorlopen, of direct naar een van de volgende onderwerpen:
- Account 1e keer gebruiken
- Inloggen
- Aanvraagperiode - Nieuwe seizoensaanvraag invullen
- Aanvraagperiode - Seizoensaanvragen controleren en goedkeuren
Belangrijke datums
Tot en met 2 juni aanvraagperiode: u geeft uw aanvraag voor het nieuwe seizoen online aan. Bij elke aanvraag moeten er vragen over de activiteit beantwoord worden. Op 3 juni 2024 sluit de online omgeving en kunt u uw aanvragen niet meer online aanpassen of inzien.
3 juni tot en met 23 juni: wij controleren de binnengekomen aanvragen en nemen contact met u op als dat nodig is.
24 juni tot en met 7 juli akkoordperiode: u geeft online akkoord op aanpassingen van uw aanvraag. Let op: wij kunnen uw aanvraag aangepast hebben. Bij elke aanvraag staat het tarief.
Vóór 1 augustus: u ontvangt de bevestiging van de door uw gereserveerde datums.
1. Account 1e keer gebruiken
1.1 - Link aanklikken in e-mail
Wij hebben u een mail gestuurd om online een seizoensaanvraag in te kunnen vullen. Als uw account nog niet geactiveerd is, moet u dit eerst doen. Heeft u uw account al gebruikt, dan kunt u deze stap overslaan en doorgaan naar inloggen.
In de mail om uw account te activeren staat een link waarmee u uw account actief maakt. Klik op die link en vul de activeringscode uit de mail in.
1.2 - Invullen en controleren klantgegevens
Na het invullen van de code vindt u in het geopende scherm uw klantgegevens uit ons systeem.
- Wachtwoord: vul hier een zelf gekozen wachtwoord 2 keer in
- Gebruikersnaam: uw gebruikersnaam kunt u zelf aanpassen, als u dat wilt. Zorg dat uw gebruikersnaam geen spaties heeft
- Andere gegevens: u kunt de overige klantgegevens wijzigen als ze niet kloppen. Gegevens van het factuuradres kunt u niet aanpassen. Kloppen de factuurgegevens niet? Mail de juiste gegevens naar verhuurwijkcentra@nijmegen.nl
- Accepteren: klik als u klaar bent op de groene knop 'Accepteren' onderaan de pagina. U krijgt bovenin de pagina een foutmelding als een veld niet goed is ingevuld. Pas de foute gegevens dan aan en klik nog een keer op 'Accepteren'.
Schermafbeelding klantgegevens
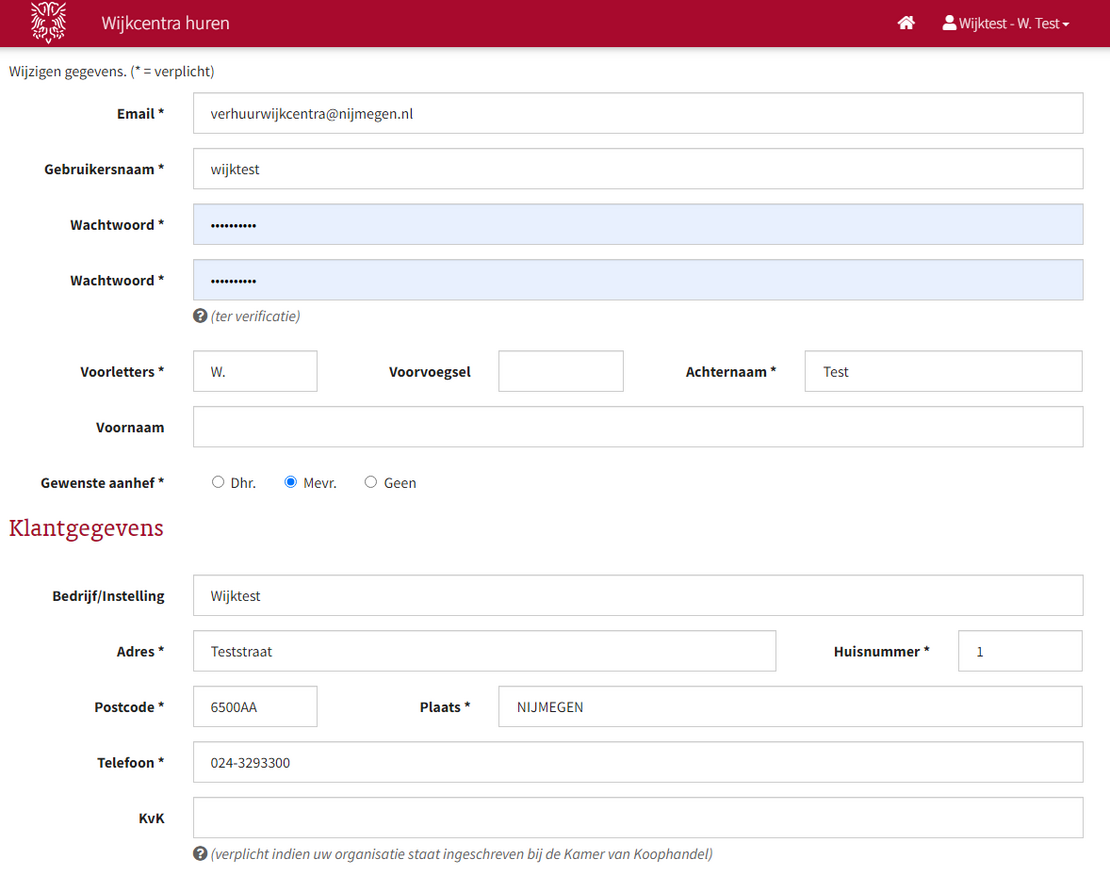
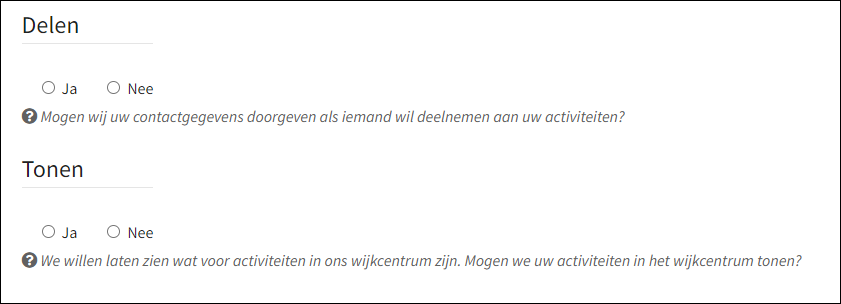
1.3 - Naar het startscherm van reserveringssysteem
Na het activeren van uw account, krijgt u daar een melding van. Daaronder vindt u de optie 'terug'. Klik op 'terug'. U bent nu ingelogd en ziet het startscherm voor het reserveren van een wijkcentrum. Ga nu direct naar de stap 'overzicht seizoensaanvragen'.
2. Inloggen
2.1 - Inloggen
Misschien bent u al ingelogd doordat u net uw account geactiveerd hebt. Zo niet, log dan als volgt in:
- Ga naar het startscherm
- Klik rechtsboven op het icoontje van een persoon
- Klik op 'Inloggen'
Schermafbeelding inloggen op startscherm
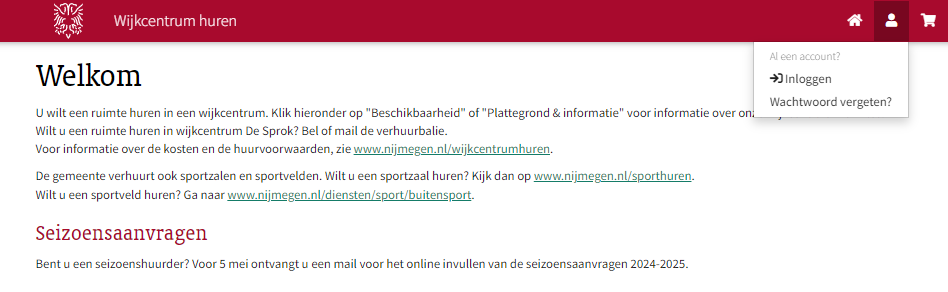
Vul het volgende in op het inlogscherm:
- Uw gebruikersnaam. Deze vindt u terug in de e-mail over seizoensaanvragen. Het kan ook zijn dat u uw gebruikersnaam gewijzigd heeft.
- Uw wachtwoord. Deze heeft u zelf gekozen bij het actief maken van uw account.
Klik na het invullen op de groene knop 'Inloggen'.
3. Aanvraagperiode - Nieuwe seizoensaanvraag invullen
3.1 Wijkcentrum kiezen
U wilt een nieuwe seizoensaanvraag doen. Dit doet u als volgt.
Klik onder de kop 'Uw aanvragen' op de groene knop 'Nieuw'. U komt op een pagina waar u het wijkcentrum gaat kiezen. Vul de volgende gegevens in:
- Locatie: kies het wijkcentrum waar u wilt huren (niet verplicht)
- Zoekfilter: hier kunt u (een deel van) de naam van het wijkcentrum typen (niet verplicht)
- Zoekresultaat: de lijst met ruimtes wordt kleiner als u 'Locatie' of 'Zoekfilter' gebruikt
- Ruimte: klik de zaal of het zaaldeel aan dat u wilt huren (verplicht). Wilt u weten welke zaal u het afgelopen seizoen huurde? Kijk voor de naam op de bijlage van een factuur
- Heeft u de zaal aangeklikt? Klik dan op de groene knop 'Kiezen'
Schermafbeelding nieuwe seizoensaanvraag wijkcentra huren
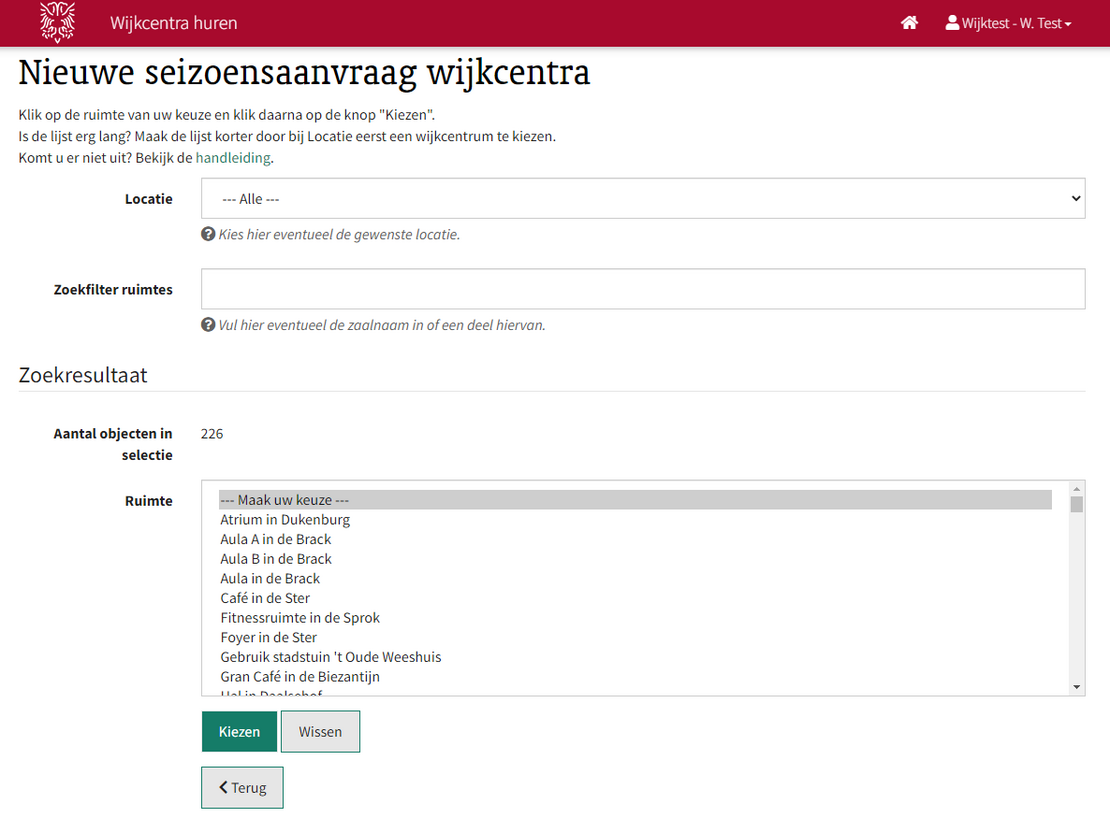
3.2 Seizoensaanvraag invullen
Vul de volgende gegevens in:
- Ruimte: de zaal die u in de vorige stap hebt gekozen staat hier ingevuld
- Tijd: vul de tijd in wanneer u wilt starten en eindigen. Type hier zelf de tijd in of klik de tijd in de blokken eronder aan. U huurt de zaal altijd voor 1 uur of langer
- Datum 1e boeking: kies de eerste dag dat u wilt huren
- Wilt u deze boeking herhalen? Kies 'Wekelijks' als u de zaal op dezelfde weekdag en tijd wilt huren
- Herhaal elke: hier wordt automatisch 1 ingevuld. Wilt u bijvoorbeeld 2-wekelijks huren? Dan vult u bij 'Wilt u deze boeking herhalen?' 'wekelijks' in en bij 'herhaal elke' 2
- Eindigt op: kies de laatste dag dat u wilt huren
- Wilt u schoolvakanties overslaan? zet hier een vinkje als u alle schoolvakanties wilt overslaan. Bekijk het overzicht van de schoolvakanties en feestdagen
- Overslaan: kies de datums die u niet wilt huren. Doet u een aanvraag voor maandagen? Kies hier de maandagen die u wilt overslaan
- Uw opmerking: u kunt hier een opmerking plaatsen over de aanvraag, de factuur of extra's bijboeken zoals een kast
- Uw activiteit: u geeft hier informatie over uw activiteit. Deze informatie is nodig om te bepalen welke zaal geschikt is voor uw activiteit en welk tarief erbij hoort
Schermafbeelding gegevens nieuwe seizoensaanvraag
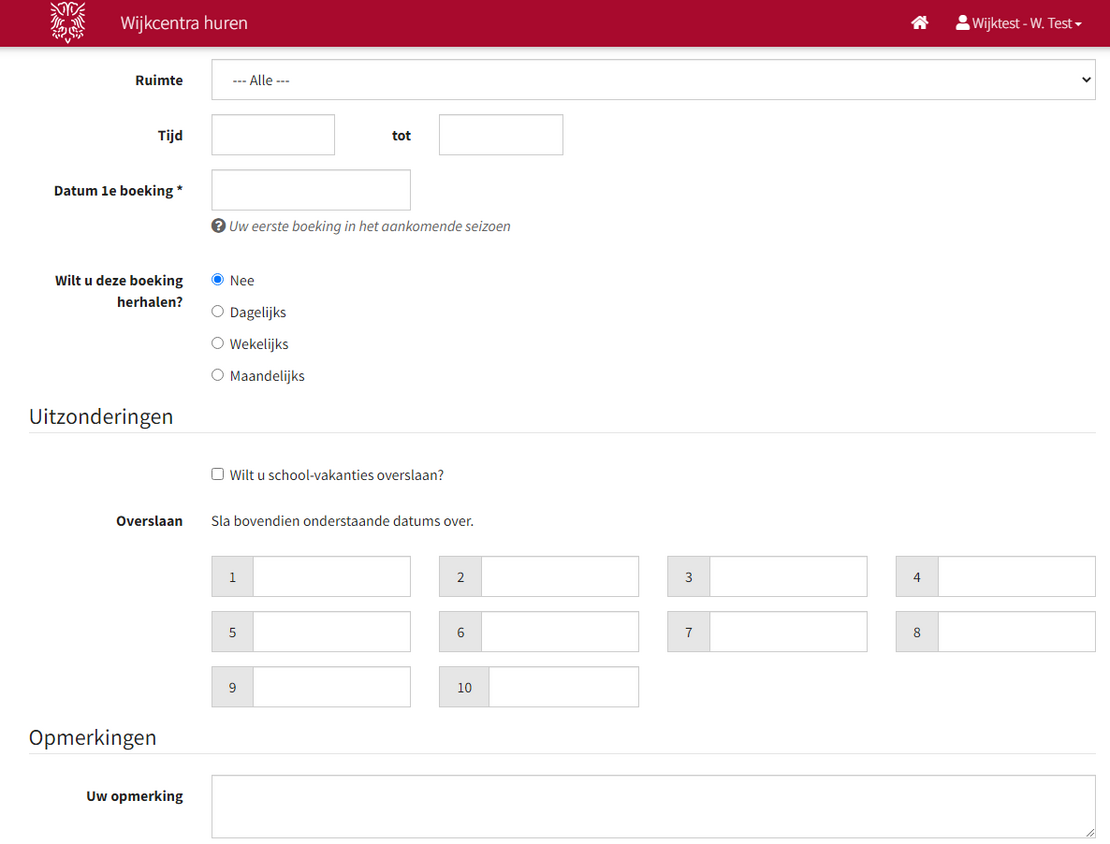
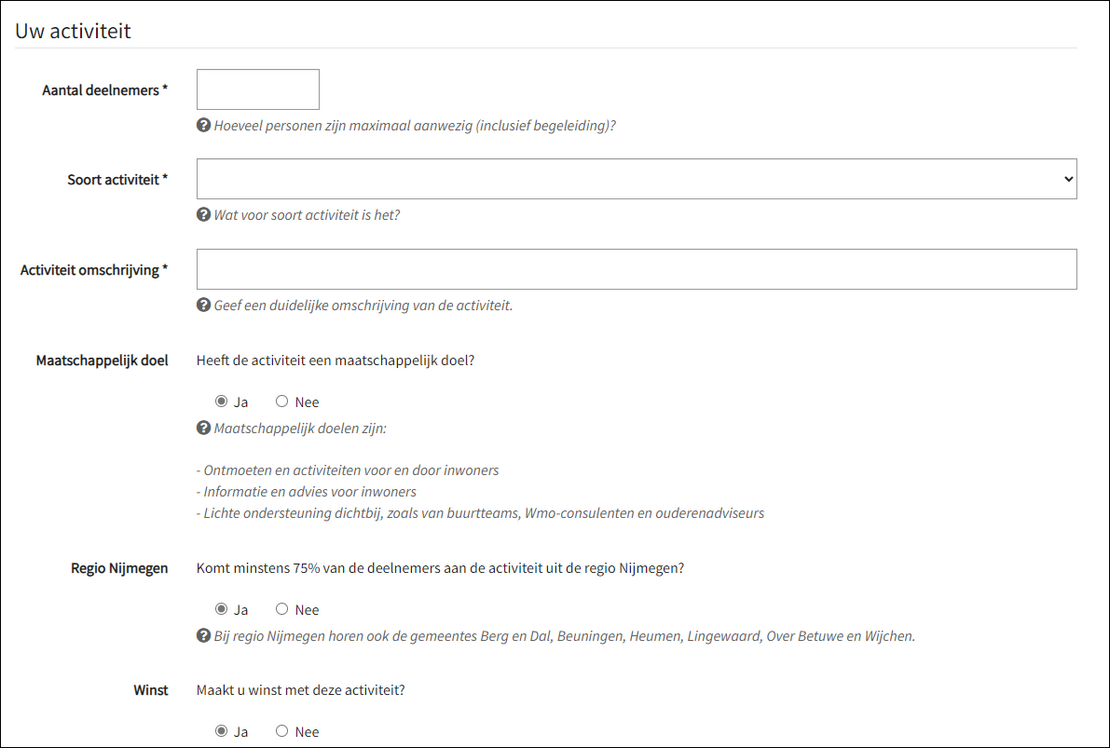
Heeft u alle gegevens ingevuld? Controleer deze goed. Klik vervolgens op 'Aanvraag versturen'. U krijgt bovenin beeld een foutmelding als een veld niet goed is ingevuld. Pas de gegevens aan en klik op 'Aanvraag versturen'.
Het overzicht met verstuurde aanvragen komt in beeld. De aanvraag die u zojuist ingevuld heeft staat in de lijst en heeft links een vinkje.
Wilt u een volgende aanvraag invullen? Klik onder de kop 'Uw Aanvragen' op de groene knop 'Nieuw'.
3.3 Overzicht seizoensaanvragen
Klik op de knop/tegel 'Seizoensaanvragen'. U bent nu in het scherm waar u uw seizoensaanvragen kunt bekijken.
3.4 Datums seizoensaanvraag bekijken
Op de pagina ‘Overzicht seizoensaanvragen’ staan onderin onder ‘Uw aanvragen’ de aanvragen die u verstuurd heeft. Wilt u zien welke datums in een aanvraag zitten? Klik op de knop ‘Kalender’, rechts van de aanvraag. De datums waar een rondje omheen staan worden aangevraagd. Klik onder de kalender op ‘Terug’ om weer naar het overzicht van de seizoensaanvragen te gaan.
3.5 Seizoensaanvraag wijzigen
Wilt u een aanvraag wijzigen? Klik bij de aanvraag die u wilt wijzigen op de knop ‘Bekijken’, rechts van de aanvraag. Klik daarna helemaal onderin op de knop ‘Wijzigen’. Pas de gegevens aan en klik op 'Aanvraag versturen'.
Het overzicht met verstuurde aanvragen komt in beeld. De aanvraag die u zojuist gewijzigd heeft staat in de lijst en heeft links een vinkje.
3.6 Seizoensaanvraag verwijderen
Wilt u een aanvraag verwijderen? Doe dit als volgt:
- Klik op het vierkantje voor de aanvraag, er verschijnt een vinkje
- Heeft u de juiste aanvraag gekozen? Klik dan onderaan de pagina op de rode knop 'Verwijderen'. De volgende vraag verschijnt: '1 aanvraag annuleren?'. Klik op de groene knop 'Voltooien' als u de aanvraag wilt verwijderen
- De aanvraag verdwijnt dan uit het overzicht
4. Akkoordperiode - seizoensaanvragen controleren en goedkeuren
4.1 Seizoensaanvragen controleren
Het tarief van uw aanvraag is nu bekend. Als uw activiteit korting krijgt staat dat in het overzicht onder de tariefgroep.

Het kan zijn dat wij de door uzelf ingevulde aanvragen hebben moeten aanpassen. Daarover is dan contact met u opgenomen of er is een opmerking in uw aanvraag geplaatst. De opmerking is te herkennen aan het blauwe icoontje met een witte i. U kunt de opmerking lezen door er met de muis overheen te gaan of op de knop ‘Bekijken’ achter uw aanvraag te klikken. Controleer aan de hand van de ‘kalender’, achter uw aanvraag of de aanvraag juist en volledig ingevuld is. Eventueel kunt u nog een opmerking plaatsen.
4.2 - Seizoensaanvraag goedkeuren/accorderen
Wilt u de ruimte boeken zoals in de aanvraag genoemd staat?
- Zet dan een vinkje voor de aanvraag die u wilt goedkeuren. Dat kan door op het vierkantje voor de aanvraag te klikken. U kunt ook meer dan 1 aanvraag tegelijk goedkeuren, door voor meer dan 1 aanvraag het vierkantje aan te vinken.
- Voordat u goedkeurt, moet u eerst aangeven dat u onze huurvoorwaarden heeft bekeken en hiermee akkoord gaat. Gaat u akkoord met de huurvoorwaarden? Klik dan op het vierkantje onder 'Voorwaarden voor verhuur'.

Heeft u de juiste aanvraag gekozen? Klik dan op de groene knop 'Akkoord geven' onderaan de pagina. De volgende vraag verschijnt: 'Aanvraag accorderen?'.
- Klik op de grijze knop 'Afbreken' als u toch geen akkoord wilt geven. U gaat terug naar het overzicht met uw aanvragen.
- Klik op de groene knop 'Voltooien' als u de aanvraag wilt goedkeuren. U gaat terug naar het overzicht en ziet achter de aanvraag een groen vinkje.
Schermafbeelding vinkje akkoord
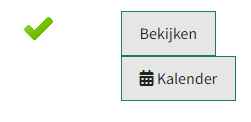
4.3 Goedkeuring intrekken
Heeft u een aanvraag goedgekeurd en wilt u dit annuleren? Zet dan een vinkje voor de aanvraag die u niet meer wilt goedkeuren:
- Klik op het vierkantje voor de aanvraag
- Heeft u de juiste aanvraag gekozen? Klik op de knop 'Akkoord intrekken' onderaan de pagina
- De volgende vraag verschijnt: 'Akkoord intrekken?'
Klik op de grijze knop 'Afbreken' als u toch akkoord bent met de aanvraag. U gaat dan terug naar het overzicht met uw aanvragen.
Klik op de groene knop 'Voltooien' als u uw goedkeuring inderdaad wilt annuleren. U gaat dan terug naar het overzicht. Achter de aanvraag is het groene vinkje verdwenen. Er staat weer 'Wacht op uw akkoord'.
Schermafbeelding 'Wacht op uw akkoord'
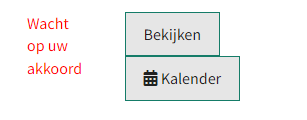
4.4 Seizoensaanvraag verwijderen
Wilt u een aanvraag verwijderen? Doe dit als volgt:
- Klik op het vierkantje voor de aanvraag
- Heeft u de juiste aanvraag gekozen? Klik dan onderaan de pagina op de rode knop 'Verwijderen'. De volgende vraag verschijnt: '1 aanvraag annuleren?'. Klik op de groene knop 'Voltooien' als u de aanvraag wilt verwijderen
- De aanvraag verdwijnt dan uit het overzicht